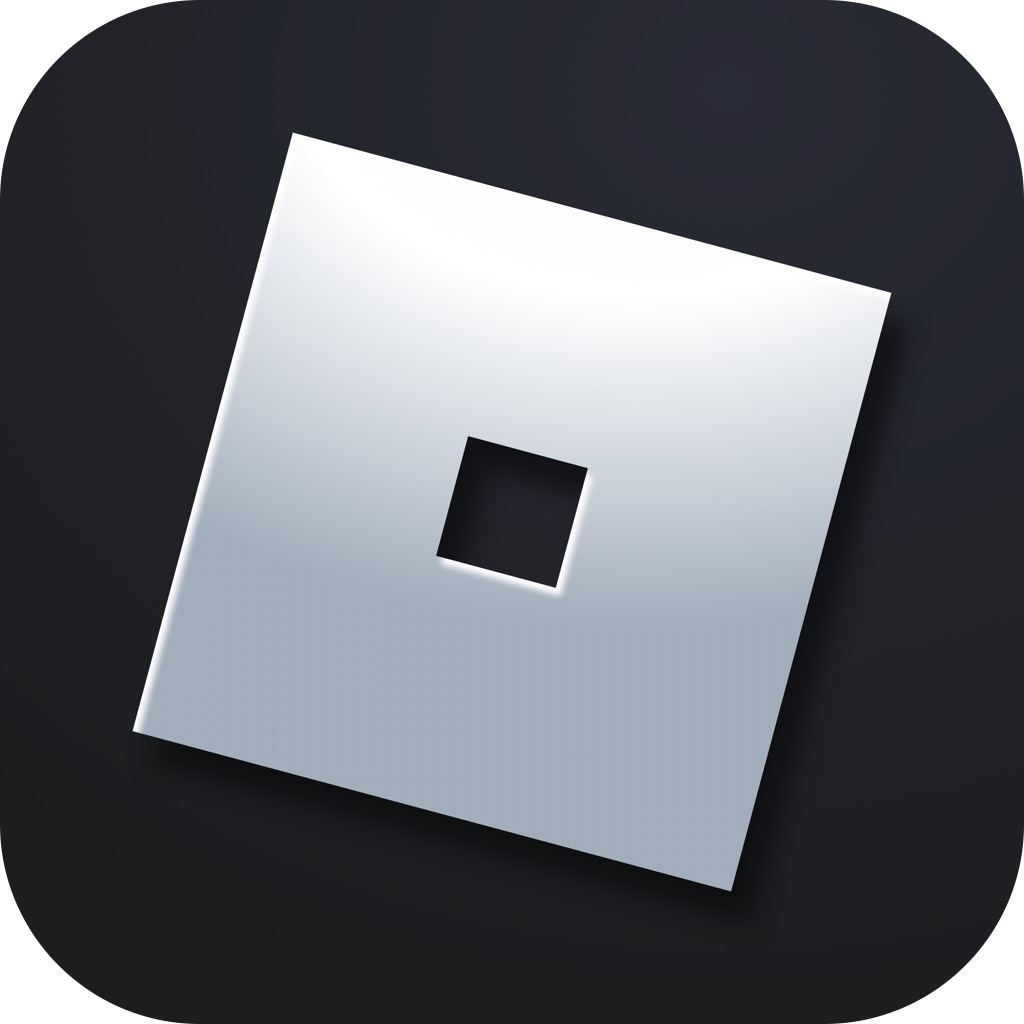Многие пользователи, поиграв в Roblox, начинают задумываться о создании собственного симулятора. В таких случаях возникает множество вопросов, ответы на большинство из которых вы можете получить, перейдя на главную страничку сайта. В этой инструкции будет рассказано, как сохранить свою карту в Роблокс Студио.
Разница между сохранением и публикацией
Затронутый в первом абзаце вопрос может иметь одно из двух направлений. А именно:
- Сохранение проекта для дальнейшей разработки. В данном случае мы работаем над собственным уровнем, а затем сохраняем его, чтобы продолжить разработку на следующий день и так далее. При этом никаких изменений на сервере не происходит.
- Публикация готовой карты. Это совсем другой вариант. Тут предусматривается публикация готового уровня и предоставление доступа к последнему всем пользователям.

Переходим к практике
Дальше в виде пошаговой инструкции мы рассмотрим оба случая, а также расскажем, как сохранить карту для дальнейшей работы с ней или опубликовать уже готовый результат.
Как сохранить карту в Roblox Studio
Если вы начали создавать собственный уровень в Roblox Studio, после чего, не успев закончить работу, должны отойти от компьютера, нужно сохранить проект для того, чтобы работать с ним на следующий день или позже. Для этого лучше всего действовать следующим образом:
- В Roblox Studio выбираем пункт главного меню «File», затем жмем по отмеченному на скриншоте пункту.
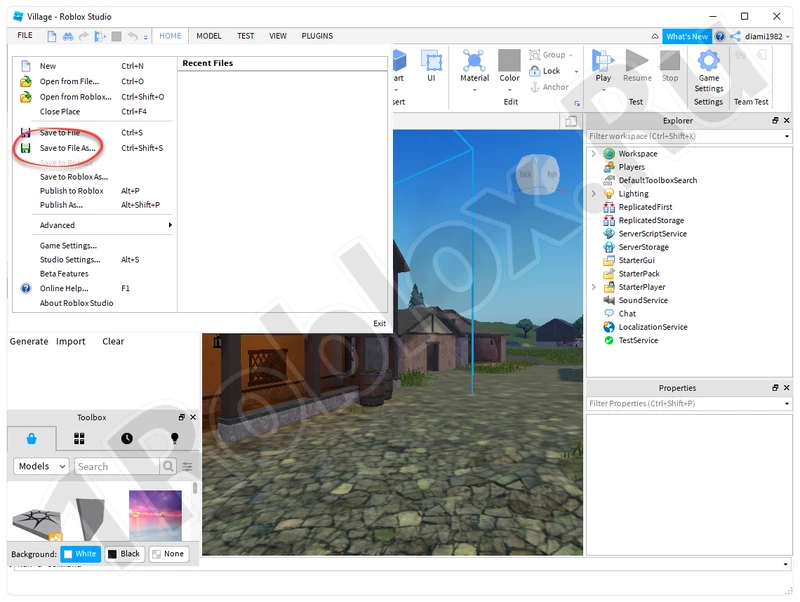
- Откроется проводник Windows, в котором мы должны выбрать каталог для сохранения проекта. Когда папка будет указана, нажимаем кнопку, отмеченную цифрой «2».

- Когда мы захотим снова вернуться к работе, просто запустите приложение, опять же, открыв меню «File» и выберите обозначенный красной линией пункт.

- В проводнике выберите каталог, в который производилось сохранение. Выделите нужный файл, затем нажмите «Открыть».

В результате проект, с которым ранее велась работа откроется и создание карты может быть продолжено.
Как опубликовать готовую карту
Если работа над картой завершена, мы можем опубликовать ее и предоставить доступ всем желающим. Для этого необходимо действовать по следующему сценарию:
- Запускаем Roblox Studio (если программа еще не была открыта). При помощи главного меню открываем проект, с которым работали или, если последний уже открыт, просто производим публикацию. Для этого в главном меню выбираем пункт «File», а затем из контекстного меню один из двух вариантов, отмеченных на скриншоте ниже.

- Появится форма, которая содержит основную информацию о созданной карте. Здесь мы можем:
- Указать название режима.
- Ввести короткое описание будущей карты.
- Установить имя разработчика.
- Выбрать устройства, которые могут быть использованы именно в этом симуляторе.
- Когда все необходимые поля будут заполнены, нам останется лишь нажать кнопку с надписью «Create».

- Сразу после того, как карта будет загружена на сервер, она станет доступной, и любой желающий может перейти к игре.

Мы также можем установить режим доступа к созданному уровню. Например, играть может кто угодно, или возможность заходить получают только пользователи, у которых есть ссылка.